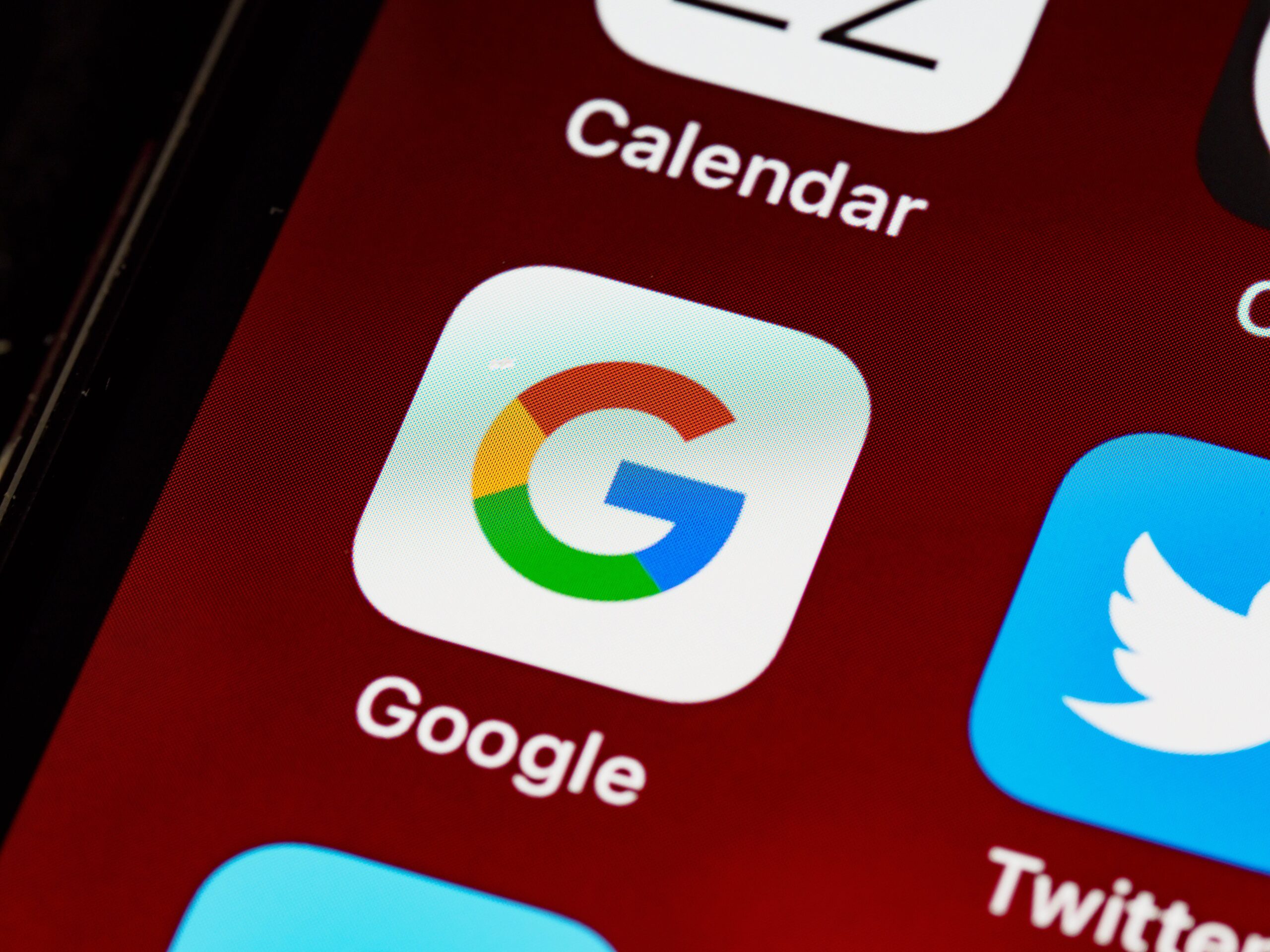Table of Contents
- Understanding Ownership in Google Drive
- Initiating Ownership Transfer
- Accessing Sharing Settings
- Adding the New Owner
- Confirming Ownership Transfer
- Retaining Editing Rights
- Verifying Changes
- Compatibility and Limitations
- Ownership Transfer in Shared Drives
- Frequently Asked Questions (FAQs)
- Understanding Ownership in Google Drive
Before diving into the process, let’s understand what ownership means in Google Drive. When you create a file or folder, you are the owner by default. Ownership allows full control, including sharing, editing, and deletion rights.
- Initiating Ownership Transfer
To begin transferring ownership, locate the file or folder you want to transfer. Right-click on it to open the context menu. - Accessing Sharing Settings
Click on “Share” in the menu. A new window will open, displaying the current sharing settings for the file or folder. - Adding the New Owner
Look for “Advanced” or “Add people” options within the sharing settings. Enter the email address of the person to whom you wish to transfer ownership. - Confirming Ownership Transfer
Next, locate the dropdown menu next to the new user’s email address. Select “Is owner” to grant them full ownership rights. - Retaining Editing Rights
If you’d like to retain editing access, ensure you adjust the permissions accordingly. Select “Editor” or customize permissions as needed. - Verifying Changes
Double-check the settings to confirm that the new owner has been assigned and the permissions are correctly adjusted. - Compatibility and Limitations
Be aware that certain file formats or shared drive configurations may have restrictions on ownership transfer. Ensure compatibility before initiating the transfer. - Ownership Transfer in Shared Drives
Transferring ownership in Shared Drives follows a similar process. Access the Shared Drive settings and adjust ownership permissions accordingly.
Frequently Asked Questions (FAQs)
Q1. Can I transfer ownership of multiple files at once?
Yes, you can transfer ownership of multiple files by selecting them together and following the same process outlined above.
Q2. Will the new owner have access to previous versions of the file?
Yes, once ownership is transferred, the new owner will have access to all previous versions of the file.
Q3. Can ownership be transferred between different domains?
Yes, ownership transfer is possible between different domains, provided the necessary permissions are in place.
Q4. What happens to shared links after ownership transfer?
Shared links will remain functional after ownership transfer unless the new owner modifies sharing settings.
Q5. Is ownership transfer reversible?
Once ownership is transferred, it cannot be directly reversed. However, the new owner can transfer it back to you if needed.
By following these steps and understanding the nuances of ownership transfer in Google Drive, you can seamlessly pass the reins to someone else while ensuring a smooth transition of control. Should you have more queries, refer to the FAQs or Google’s official documentation for further guidance.